

Fix 7: Add OneDrive to Firewall Whitelist If you are low on battery, then connect your laptop to the charger and then check if the OneDrive not syncing in Windows 11 error has been fixed or not. So click on the Battery icon present at the taskbar and click on Battery Saver to disable it. This is because when the battery saving mode is enabled, it would pause all the background activities, and this includes the OneDrive sync as well. If you prefer to use your laptop in battery-saver mode, then you should consider breaking away from this habit, at least temporarily. Verify if it manages to Fix the OneDrive not working in Windows 11.Wait for a few seconds, re-check them, and click OK.Now uncheck all the folders that are currently in line to be synced.
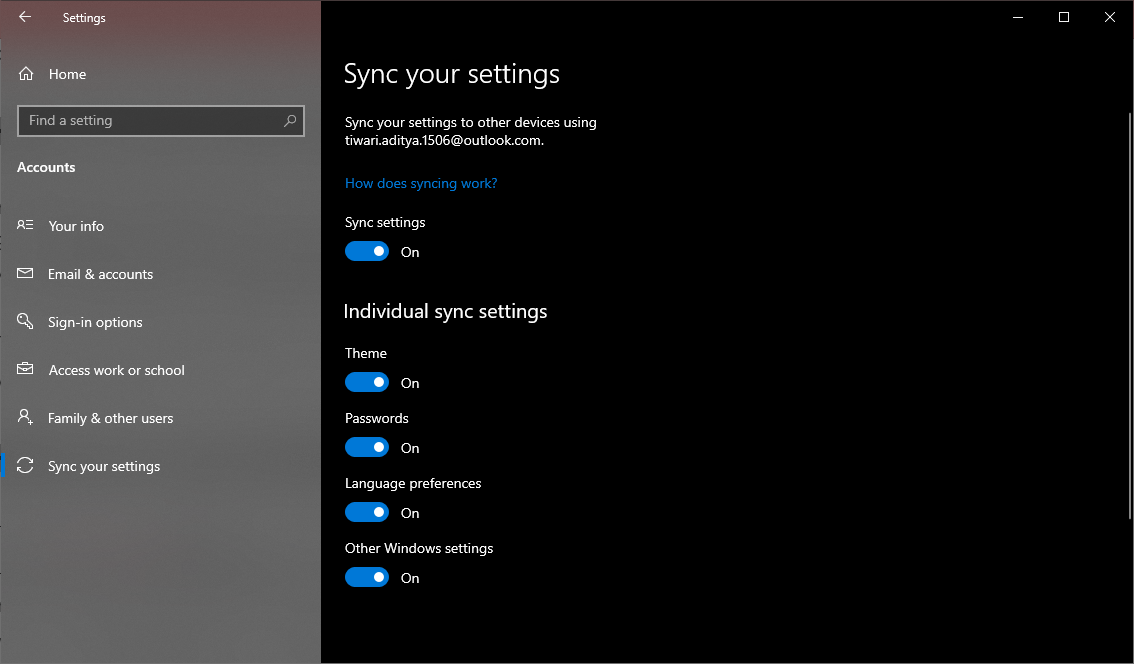
Then go to the Accounts tab and click on the Choose folders button.Head over to the OneDrive Settings menu from the Taskbar.If restarting the OneDrive app didn’t do any good, then you should disable all the folders that are being synced and then manually restart the sync for each of them.
 Now sign in with your credentials and then check if the OneDrive not syncing in Windows 11 error has been fixed or not. Once your account has been removed, close OneDrive and then re-launch it. After that, click on the Unlink Account button in the confirmation dialog box. Then go to your Account tab and click on Unlink this PC. Right-click on the OneDrive icon present in the taskbar and select Settings. So proceed with the below steps to unlink and then re-link your Microsoft account to OneDrive. This will rectify the issues that might be bugging your Microsoft account. You should also consider logging out of your account and then signing in back in. Keep these points in mind and then retry syncing the desired files. Along the same lines, the name of that file shouldn’t have more than 400 characters, or else the sync will fail. So consider compressing the file before uploading it over to the clouds. While OneDrive offers up to 5GB of free storage, in some instances, even uploading a file of around 1GB leads to a few issues. Now check if it Fixes the OneDrive not syncing in Windows 11 error. Once done, head over to the Start Menu and launch OneDrive. To begin with, right-click on the OneDrive icon present in the taskbar. So let’s implement this rule in this scenario and check out the results. In case of minor hiccups, restarting the affected app or service is usually enough to rectify the underlying issue. Try out these network tweaks and see if they manage to Fix the OneDrive not syncing in Windows 11 error. So either switch over to a different network or get in touch with your ISP notifying them of the same. If there’s any loss in packets, then it signifies issues with the internet.
Now sign in with your credentials and then check if the OneDrive not syncing in Windows 11 error has been fixed or not. Once your account has been removed, close OneDrive and then re-launch it. After that, click on the Unlink Account button in the confirmation dialog box. Then go to your Account tab and click on Unlink this PC. Right-click on the OneDrive icon present in the taskbar and select Settings. So proceed with the below steps to unlink and then re-link your Microsoft account to OneDrive. This will rectify the issues that might be bugging your Microsoft account. You should also consider logging out of your account and then signing in back in. Keep these points in mind and then retry syncing the desired files. Along the same lines, the name of that file shouldn’t have more than 400 characters, or else the sync will fail. So consider compressing the file before uploading it over to the clouds. While OneDrive offers up to 5GB of free storage, in some instances, even uploading a file of around 1GB leads to a few issues. Now check if it Fixes the OneDrive not syncing in Windows 11 error. Once done, head over to the Start Menu and launch OneDrive. To begin with, right-click on the OneDrive icon present in the taskbar. So let’s implement this rule in this scenario and check out the results. In case of minor hiccups, restarting the affected app or service is usually enough to rectify the underlying issue. Try out these network tweaks and see if they manage to Fix the OneDrive not syncing in Windows 11 error. So either switch over to a different network or get in touch with your ISP notifying them of the same. If there’s any loss in packets, then it signifies issues with the internet.



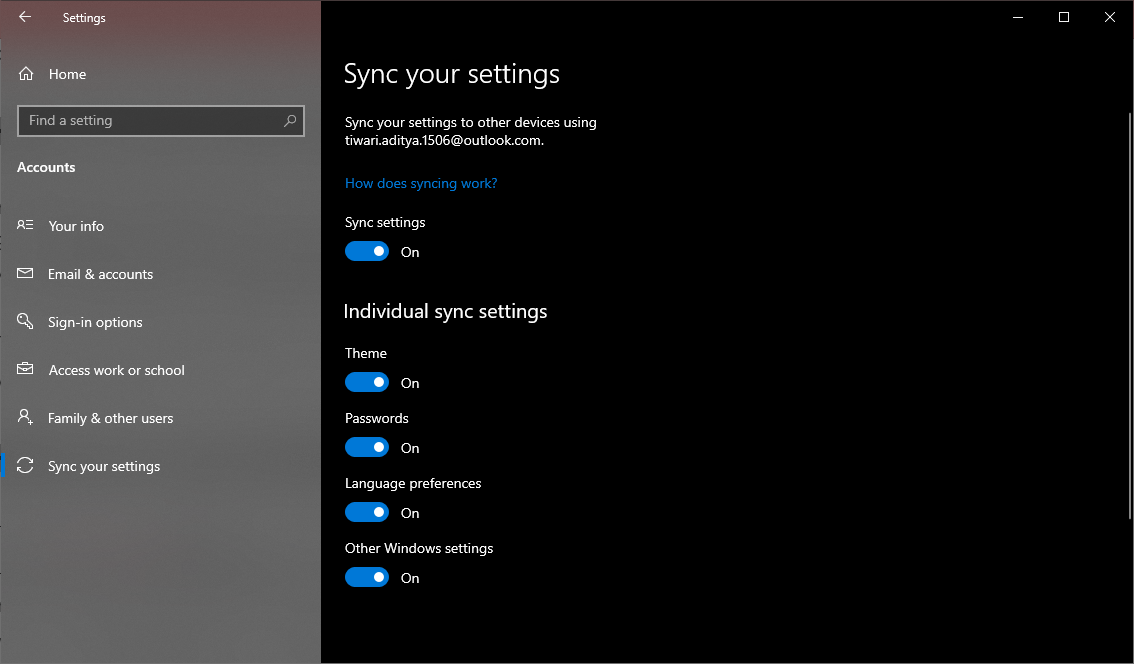



 0 kommentar(er)
0 kommentar(er)
